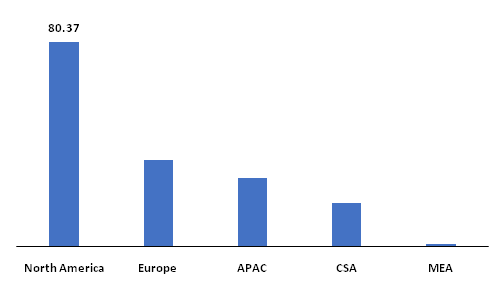Popular Manufacturers
Latest Drivers in Other Devices
- Intel Extreme Tuning Utility (Intel XTU) is a simple Windows-based performance tuning software for novice and experienced enthusiasts to overclock, monitor, and stress a system.
- May 20, 2020
- Windows 7/8/10
- 27.1 MB
- The latest software version for Kindle (7th Generation).
- January 6, 2020
- Windows (all)
- 210 MB
- This update works for your Kindle Voyage with 6' High-Resolution Display (300 ppi), PagePress Sensors, and Wi-Fi .
- January 6, 2020
- Windows (all)
- 227 MB
- The Intel Processor Identification Utility allows you to identify the brand, features, package, intended & actual frequencies of your Intel microprocessor.
- August 8, 2019
- Windows (all)
- 7.0 MB
- Supports tablets of the Intuos2 Series (XD), Intuos Series (GD), Graphire2 (ETA), Graphire (ET), ArtZ II Series (UD-II, UltraPad), UD Series (incl.
- June 23, 2019
- Windows (all)
- 58.7 MB
- Enjoy the latest features Sony has to offer for your PlayStation Vita keeping your firmware up to date.
- April 12, 2018
- Windows (all)
- 128 MB
- Embrace every opportunity. Capture the emotion of the moment, with a DSLR camera that's easy to use and delivers results you'll love.
- March 26, 2018
- Windows (all)
- 13.2 MB
- Get the most out of your GoPro Hero4 with its latest update. This firmware offers new features like the automatic shutter option for night lapse mode and continous interval for the same mode. As well as performance improvements.
- October 26, 2016
- Windows (all)
- 27.1 MB
- To update your iPad you will need to download the latest firmware file (IPSW).
- September 14, 2016
- Mac OS X
- 2.0 GB
- The new Apple TV with 1080p HD gives you access to the best content — blockbuster movies, TV shows, sports, your music and photos, and more — right on your widescreen TV. You can even play content from your iOS devices on your TV using AirPlay. Best of all, Apple TV is just $99.
- April 6, 2016
- Mac OS X
- 666 MB
- Download the latest drivers for your Nikon Coolpix 3100 camera.
- February 4, 2016
- Windows (all)
- 673 KB
- Superior capturing power delivered by a high-density 51-point AF system, which covers nearly the entire image area in the 1.3x crop of DX mode.
- September 21, 2015
- Windows (all)
- 20.8 MB
- The Nikon D5200 is a single-lens reflex digital camera with a 24.1 MP sensor and a 23.5 x 15.6 mm CMOS sensor.
- September 15, 2015
- Windows (all)
- 18.4 MB
- This firmware improves performance for your Amazon Kindle 5th Generation.
- September 1, 2015
- Android OS
- 1.0 MB
- The software update for the Amazon Kindle Touch includes general improvements and performance enhancements.
- August 13, 2015
- Windows (all)
- 114 MB
- The COOLPIX S6900 is a compact digital camera that is ideal for capturing selfie photos, and sharing images with its built-in Wi-Fi functionality.
- July 6, 2015
- Windows (all)
- 14.2 MB
- Zoom-NIKKOR glass lens and an amazing 3.0-inch High Resolution TOUCH PANEL LCD with sensitive touch. For great pictures, all you have to do is compose, then touch.
- June 22, 2015
- Windows (all)
- 6.2 MB
- Operating system support: Windows (all).
- April 22, 2010
- Windows (all)
- 166.0 MB
- Direct download for iOS 8 and complete release notes for Apple's latest mobile OS. This download is for the iPad 2 Wi-Fi (iPad 2,1).
- September 22, 2014
- Mac OS X
- 1.4 GB
- Microtek Scanner Driver for the ArtixScan Series. This driver offers support for most of the ArtixScan scanners.
- July 22, 2014
- Windows (all)
- 55.1 MB
- Microtek Scanner Driver for the Bio Series. This driver offers support for most of the Bio Series scanners.
- July 22, 2014
- Windows (all)
- 21.3 MB
- Microtek Scanner Driver for the ScanMaker Series. This driver offers support for most of the ScanMaker scanners.
- July 22, 2014
- Windows (all)
- 77.5 MB
- Direct download for the latest driver belonging to the flatbed scanner Microtek SlimScan C6.
- October 29, 2003
- Windows 2000/XP
- 3.7 MB
- July 10, 2002
- Windows XP/Vista
- 5.3 MB
- All-new Design.
- April 22, 2014
- Apple iOS
- 1.3 GB
- Download drivers for your BenQ Acer 620U/UT Scanner.
- January 1, 2003
- Windows 98/Me/2000/XP
- 12.4 MB
- Ancillary Function Driver for WinSock - Windows XP.
- August 29, 2002
- Windows XP
- 80 KB
- February 9, 2010
- Windows 7
- 6.6 MB
- Operating system support: Mac OS X.
- September 26, 2013
- Mac OS X
- 8.3 MB
- Download drivers for your BenQ Acer 3300U Scanner.
- November 28, 2006
- Windows 98/Me/2000/XP
- 9.4 MB
- - ASUS ExpresssGate Utility.
- May 11, 2012
- Windows XP/Vista/7
- 571.6 MB
- Latest BenQ Acer ScanWit 2720S Scanner Driver.
- July 5, 2006
- Windows 98/Me/NT/2000/XP
- 11.9 MB
- Upgrade your EPSON Perfection 2450 Photo Scanner.
- January 1, 2003
- Windows 98/Me/2000/XP
- 6.0 MB
- Operating system support: Windows (all).
- April 23, 2013
- Windows (all)
- 21.3 MB
- Capture those elusive moments with the Nikon S6300.
- April 19, 2013
- Windows (all)
- 8.1 MB
- Don’t sacrifice size for quality.
- April 19, 2013
- Windows (all)
- 7.0 MB
- Produce great photos and HD (720p) movies with style near to far with a 6x optical zoom.
- April 19, 2013
- Windows (all)
- 11.8 MB
- Smart, slim, super easy.
- April 19, 2013
- Windows (all)
- 7.0 MB
- Operating system support: Windows (all).
- April 19, 2013
- Windows (all)
- 6.2 MB
- Operating system support: Windows (all).
- April 19, 2013
- Windows (all)
- 6.7 MB
- The elegance of COOLPIX S2550's ultra-slim styling makes it a pleasure to carry.
- April 19, 2013
- Windows (all)
- 4.6 MB
- The elegance of COOLPIX S2500's ultra-slim styling makes it a pleasure to carry.
- April 19, 2013
- Windows (all)
- 4.6 MB
- Nikon's style setting COOLPIX S3000 combines 12.
- April 18, 2013
- Windows (all)
- 4.5 MB
- Operating system support: Windows (all).
- April 18, 2013
- Windows (all)
- 13.2 MB
- A powerful 18x optical Zoom-NIKKOR ED glass lens brings your world up close and personal.
- April 18, 2013
- Windows (all)
- 13.2 MB
- A world traveler deserves a world-class camera.
- April 18, 2013
- Windows (all)
- 13.2 MB
- COWON D20 delivers the ultimate multimedia experience with the high quality sound of JetEffect 5 and stable Touch Display.
- April 17, 2013
- Windows (all)
- 8.0 MB
- • Driver+Bluetooth Software • Version: 1.
- May 12, 2003
- Windows 98/Me/2000/XP
- 17.0 MB
- Precision to the Finest Detail: Professional 27” 16:9 2560 x 1440 WQHD LED-backlit Monitor.
- February 14, 2013
- Windows 8
- 9 KB
- Precision to the Finest Detail: Professional 27” 16:9 2560 x 1440 WQHD LED-backlit Monitor.
- February 14, 2013
- Windows 7
- 10 KB
FTDI drivers may be used only in conjunction with products based on FTDI parts. FTDI drivers may be distributed in any form as long as license information is not modified. If a custom vendor ID and/or product ID or description string are used, it is the responsibility of the product manufacturer to maintain any changes and subsequent WHCK re. Driver's Way offers 100's of late-model, premium, inspected vehicles, service & financing to customers in Pelham, Birmingham, Trussville, & Hoover, AL. Feb 01, 2021 Once drivers are installed, reboot the computer. Upgrading drivers for a pre-existing device. Open the Windows Device Manager. In the Device Manager, locate the device you want to update. Right-click the device and click Properties. In the Properties window, click the Driver tab. Click the Update Driver button. Nov 14, 2019 Driver's Way offers 100's of late-model, premium, inspected vehicles, service & financing to customers in Pelham, Birmingham, Trussville, & Hoover, AL.
-->Starting with Windows Vista, x64-based versions of Windows required all software running in kernel mode, including drivers, to be digitally signed in order to be loaded. Initially you could use the F8 switch (on each boot, before Windows loads) to temporarily disable the load-time enforcement of requiring a valid signature in your driver. But this will become tedious after the first few uses. You can attach a kernel debugger to your test computer which will disable the same load-time enforcement checks after you use the correct BCDEdit commands. However, eventually it will become necessary to test-sign your driver during its development, and ultimately release-sign your driver before publishing it to users.
Constitution ensures the “right to travel,” but during the coronavirus pandemic, state and local officials are increasingly telling drivers to stay home.
Installing an Unsigned Driver during Development and Test
Excerpt fromInstalling an Unsigned Driver during Development and Test:
By default, 64-bit versions of Windows Vista and later versions of Windows will load a kernel-mode driver only if the kernel can verify the driver signature. However, this default behavior can be disabled to during early driver development and for non-automated testing. Developers can use one of the following mechanisms to temporarily disable load-time enforcement of a valid driver signature. However, to fully automate testing of a driver that is installed by Plug and Play (PnP), the catalog file of the driver must be signed. Signing the driver is required because Windows Vista and later versions of Windows display a driver signing dialog box for unsigned drivers that require a system administrator to authorize the installation of the driver, potentially preventing any user without the necessary privileges from installing the driver and using the device. This PnP driver installation behavior cannot be disabled on Windows Vista and later versions of Windows.
Use the F8 Advanced Boot Option
Windows Vista and later versions of Windows support the F8 Advanced Boot Option -- 'Disable Driver Signature Enforcement' -- that disables load-time signature enforcement for a kernel-mode driver only for the current system session. This setting does not persist across system restarts.
The following boot option screen will appear during reboot providing the option to disable the driver signature enforcement. This provision will allow installation of an unsigned driver for test purpose.
Attach a Kernel Debugger to Disable Signature Verification
Attaching an active kernel debugger to a development or test computer disables load-time signature enforcement for kernel-mode drivers. To use this debugging configuration, attach a debugging computer to a development or test computer, and enable kernel debugging on the development or test computer by running the following command:
To use BCDEdit, the user must be a member of the Administrators group on the system and run the command from an elevated command prompt. To open an elevated Command Prompt window, create a desktop shortcut to Cmd.exe, select and hold (or right-click) the shortcut, and select Run as administrator.
However, be aware that there are also situations in which a developer might have to attach a kernel debugger, yet also need to maintain load-time signature enforcement. See Appendix 1: Enforcing Kernel-Mode Signature Verification in Kernel Debugging Mode for how to accomplish this.
Test Sign a Driver Package

Instead of using the above two methods to bypass driver signing enforcement requirements, the best approach is to test sign a driver package. Test signing and driver installation can be done on the development computer, but you may want to have two computers, one for development and signing, and the other for testing.
Excerpt fromHow to Test-Sign a Driver Package:
Signing computer
This is the computer that is used to test-sign a driver package for Windows Vista and later versions of Windows. This computer must be running Windows XP SP2 or later versions of Windows. In order to use the driver signing tools, this computer must have the Windows Vista and later versions of the Windows Driver Kit (WDK) installed. This can also be the development computer.
Test computer
This is the computer that is used to install and test the test-signed driver package. This computer must be running Windows Vista or later versions of Windows.
Test Signing Procedure
Driver packages will contain the driver binary, the INF file, the CAT file and any other necessary files. A driver package may contain sub directories like x86, AMD64, IA64, if the driver is built for more than one target processor type. Perform these steps using your development/signing computer.
The following procedure describes the steps to test sign a driver package:
Build the driver for the target. If you are building a driver for Windows 8.0 or Windows 8.1, then use Visual Studio 2012 or Visual Studio 2013 with the corresponding WDK, installed e.g., Windows 8.0 or 8.1 WDK respectively.
All the command tools described below should be used from the corresponding tool/build command window Visual Studio 2012 or Visual Studio 2013.
Note
The command tools for Visual Studio are located in the install directory, C:Program Files (x86)Microsoft Visual Studio 12.0Common7ToolsShortcuts
Any of the five shortcuts for command prompt will have, makecert.exe, inf2cat.exe, signtool.exe, certmgr.exe, etc., commands.
You may choose the most general, “Developer Command Prompt for VS2013”. The shortcuts can be pinned down to the Task Bar for easy access.
Note
Please note that with Visual Studio, instead of the command tool approach of driver signing, you can also use the Visual Studio 2013 development environment (also known as the IDE) to sign a driver package. Please refer to Appendix 2: Signing Drivers with Visual Studio for more information.

Create a driver package folder and copy the driver files, maintaining any sub directories needed, for example C:DriverTestPackage.
Create an inf file for the driver package. Test the inf file using the InfVerif tool from WDK on the inf file so that no error is reported.
Excerpt fromCreating Test Certificates:
The following command-line example uses MakeCert to complete the following tasks:
Create a self-signed test certificate named Contoso.com(Test). This certificate uses the same name for the subject name and the certificate authority (CA).
Put a copy of the certificate in an output file that is named ContosoTest.cer.
Put a copy of the certificate in a certificate store that is named PrivateCertStore. Putting the test certificate in PrivateCertStore keeps it separate from other certificates that may be on the system.
Use the following MakeCert command to create the Contoso.com(Test) certificate:
Where:
The -r option creates a self-signed certificate with the same issuer and subject name.
The -pe option specifies that the private key that is associated with the certificate can be exported.
The -ss option specifies the name of the certificate store that contains the test certificate (PrivateCertStore).
The -n CN= option specifies the name of the certificate, Contoso.com(Test). This name is used with the SignTool tool to identify the certificate.
ContosoTest.cer is the file name that contains a copy of the test certificate, Contoso.com(Test). The certificate file is used to add the certificate to the Trusted Root Certification Authorities certificate store and the Trusted Publishers certificate store.
Excerpt fromViewing Test Certificates:
After the certificate is created and a copy is put in the certificate store, the Microsoft Management Console (MMC) Certificates snap-in can be used to view it. Do the following to view a certificate through the MMC Certificates snap-in:
To start the Certificates snap-in, run Certmgr.msc.
In the left pane of the Certificates snap-in, expand the PrivateCertStore certificate store folder and double-click Certificates.
The following screen shot shows the Certificates snap-in view of the PrivateCertStore certificate store folder.
To view the details about the Contoso.com(Test) certificate, double-click the certificate in the right pane. The following screen shot shows the details about the certificate.
Notice that the Certificate dialog box states: 'This CA Root certificate is not trusted. To enable trust, install this certificate in the Trusted Root Certification Authorities store.' This is the expected behavior. The certificate cannot be verified because Windows does not trust the issuing authority, 'Contoso.com(Test)' by default.
Create a catalog file (.cat extension). Use the inf2cat tool as shown below to create the catalog file. Please note that no space is allowed for the switches, /driver:<no space><full path>, /os: :<no space><os1 name>,:<no space><os2 name>.
This creates a catalog file with the name given in the driver’s .inf file. Additional comma separated OSes can be added selectively or all as shown below with no spaces.
The updated inf2cat from the new 8.1 WDK has /os option values of 6_3_X86, 6_3_X64, 6_3_ARM and SERVER_6_3_X64.
Example of INF file for the Version section.
The /driver (or /drv) option specifies the directory which contains one or more INF files. Within this directory, catalog files are created for those INF files that contain one or more CatalogFile directives. The catalog file name is not restricted to 8.3 name.
Inf2Cat creates the catalog file tstamd64.cat if the command-line argument /os:7_X64 is used. Similarly, the tool creates the catalog file toastx86.cat if the /os:XP_X86, option is used, similarly for Server2008R2_IA64. In case, only one catalog file is desired, then only one entry in the INF file as shown below will suffice.
Or,
If the date in the INF file is not greater than the OS release date, then the following error will be reported by the inf2cat tool if the /os parameter was for Windows 7 and date set in the INF file was an earlier date.
The inf2cat tool is very strict on checking each folder and sub-folder about the presence of every file which has an entry in the INF file. There will be meaningful error messages on such missing entries.
The cat file can be opened from explorer by double-clicking or right-clicking the file and selecting Open. The Security tab will show some entries with GUID values. Selecting a GUID value will display details including the driver files of the driver package and the OSes added as shown below:
The number 5.1 is the version number for XP OS and 6.1 for Windows 7.0 OS.
It is advisable that the cat file is checked to verify the inclusion of the driver files and the selected OSes. At any time if any driver file is added or removed, the INF file has been modified, the cat file must be recreated and signed again. Any omission here will cause installation errors which are reported on the setup log file (setupapi.dev.log for Vista and above or setupapi.log file for XP).
Excerpt fromTest-Signing a Driver Package's Catalog File:
The following command line shows how to run SignTool to do the following:
Test-sign the tstamd64.cat catalog file of the ToastPkg sample driver package. For more information about how this catalog file was created, see Creating a Catalog File for Test-Signing a Driver Package.
Use the Contoso.com(Test) certificate from the PrivateCertStore for the test signature. For more information about how this certificate was created, see Creating Test Certificates.
Timestamps the digital signature through a time stamp authority (TSA).
To test-sign the tstamd64.cat catalog file, run the following command line:
Where:
The sign command configures SignTool to sign the specified catalog file, tstamd64.cat.
The /v option enables verbose operations, in which SignTool displays successful execution and warning messages.
The /s option specifies the name of the certificate store (PrivateCertStore) that contains the test certificate.
The /n option specifies the name of the certificate (Contoso.com(Test)) that is installed in the specified certificate store.
The /t option specifies URL of the TSA (
http://timestamp.digicert.com) which will time stamp the digital signature.
Important
Including a time stamp provides the necessary information for key revocation in case the signer's code signing private key is compromised.
- tstamd64.cat specifies the name of the catalog file, which will be digitally-signed.
tstamd64.cat specifies the name of the catalog file, which will be digitally-signed. You can open the cat file as described before
Drivers Cat Others Crossword Clue
Modified excerpt fromTest-Signing a Driver through an Embedded Signature:
- In 64-bit versions of Windows Vista and later versions of Windows, the kernel-mode code signing requirements state that a boot-start driver must have an embedded signature. This is required regardless of whether the driver's driver package has a digitally-signed catalog file.
Below is the command to embed sign a kernel mode driver binary file.
amd64toaster.sys specifies the name of the kernel-mode binary file which will be embed-signed.
Within the WDK 7.1 installation directory, the toaster sample is located in the srcgeneraltoastertoastpkgtoastcd directory. The Windows 8 or 8.1 WDK samples are to be downloaded from the Microsoft download site. The samples do not come with the Windows 8 or 8.1 Windows Driver Kit.
The catalog file when opened by double clicking the file in Windows Explorer, you will see the following screen shot. Note that “View Signature” is now highlighted.
If you select “View Signature”, you will see the screen shot below providing the next viewing option from “View Certificate”, which then will give the option of “Install Certificate” from the dialog itself. Below, we are providing the preferred command line option of installing the certificate using the certmgr.exe tool.
Drivers Cat Others Crossword Clue
The driver can now be tested either on the signing computer or the test computer. If you are using the test computer, copy the driver package to the machine keeping the file structure intact. The tool certmgr.exe also has to be copied to the test computer. When using a test computer, copy the test-signed Toastpkg driver package to the c:toaster temporary folder.
The following procedure describes the steps to use on either machine to test the driver:
Drivers Cat Others Meme
In an elevated command window run the following command:
Reboot the computer.
Selected excerpts fromUsing CertMgr to Install Test Certificates on a Test Computer:
Copy the certificate (.cer) file, which was used to test-sign drivers, to the test computer. You can copy the certificate file to any directory on the test computer.
The following CertMgr command adds the certificate in the certificate file CertificateFileName.cer to the Trusted Root Certification Authorities certificate store on the test computer:
The following CertMgr command adds the certificate in the certificate file CertificateFileName.cer to the Trusted Publishers certificate store on the test computer:
Where (excerpts fromCertMgr):
/add CertificateName
Adds the certificate in the specified certificate file to the certificate store.
/s
Specifies that the certificate store is a system store.
/r RegistryLocation
Specifies that the registry location of the system store is under HKEY_LOCAL_MACHINE.
CertificateStore
Specifies the certificate store, trustedpublisher, similarly for “localMachine root'.
Reboot the computer. You can now run Certmgr.msc and verify that the ContosoTest.cer is visible in the above two locations. If it is not visible, then another way to install the certificate is to open the certificate and install it on the above two nodes and verify again.
Verify signing of the cat file and the sys file. Open an elevated command window, and assuming the signtool.exe is available in the computer, go to the driver package directory where the cat, inf and the sys file is located. Execute the following commands at the appropriate directory
From Verifying the SPC Signature of a Catalog File:
To check for embed sign, execute the following command.
From Verifying the Signature of a Release-Signed Driver File:
The two commands above will generate one error as it is test signed and the certificate was not a trusted certificate.
The above two verification commands will be very useful in release signing which will be discussed later.
The driver is now ready to be installed and tested in the test computer. It is always advisable that the following registry key is set correctly to gather verbose logs in setupapi.dev.log file (for Windows Vista and later operating systems) during the installation process.
In %SystemRoot%inf file, rename the setupapi.dev.log file before installing the driver. After install, a new log setupapi.dev.log file will be created which will contain valuable information encountered during installation.
Once the driver is successfully installed, it can be tested on the development computer or on the test computer.
Installing, Uninstalling and Loading the Test-Signed Driver Package


After the system has rebooted in Step 2, the test-signed driver package can be installed and loaded. There are four ways to install a driver package:
- By using the Dpinst (dpinst.exe) tool, which is a WDK command line tool for installing drivers and is redistributable.
- By using the Devcon (devcon.exe) tool, which is a WDK command line tool for installing drivers, but not redistributable. The sample code of Devcon tool is provided in the WDK. To redistribute, you can implement your own Devcon tool from the sample code and can redistribute your version of the tool.
- By using the OS provided Pnputil (pnputil.exe) tool.
- By using the Windows Add Hardware Wizard.
Dpinst and Pnputil pre-installs the driver package, whereas with Devcon and Windows Add Hardware Wizard, the driver as well as the device can be installed. Pre-installing a driver helps the OS find the driver when a device is connected to the computer.
Drivers Cat Others Meaning
To install (and uninstall) the driver package by using DPInst
Open an elevated command window and set the default directory to c:toaster.
Dpinst.exe is provided in the WDK redist directory the x86 version, the amd64 version and the ia64 version. Copy the relevant version to the c:toaster directory and run the following command.
The above command will install all the drivers corresponding to all the inf files. You can also use “.” without the quotes from the current directory. “dpinst.exe /?” shows all the switches for this tool.
The /U switch on the driver inf file will remove the driver package from the DriverStore’s FileRepository (%SystemRoot%System32 DriverStoreFileRepository) directory provided the device associated with the driver has been removed. With Dpinst tool a driver can be removed just by referring to the inf file of the driver.
To install the driver package by using DevCon
Open an elevated command window and set the default directory to c:toaster.
Devcon.exe is provided in the WDK tool directory the x86 version, the amd64 version and the ia64 version. Copy the relevant version to the c:toaster directory and run the following command. This command will install the driver as well as the device.
It is advisable to use quotes around <hwid>. For the toaster sample, it will be:
A device can be removed using the Devcon tool using the “remove” switch. “devcon.exe /?” shows all the switches for this tool. To get specific information, on using a switch “help” should be added as shown below for the “remove” switch.
The above commands provides the following information.
Removes devices with the specified hardware or instance ID. Valid only on the local computer. (To reboot when necessary, include -r .)
After a device has been removed, to remove the driver, two commands are necessary. Use the first command with “dp_enum” switch to find the driver inf file name corresponding to the driver package installed in the computer.
This command will show the list of all oemNnn.inf files corresponding to a driver package, where Nnn is a decimal number with the Class information and the Provide information as shown below.
To remove the corresponding driver package from the DriverStore, use the next command shown below for the Intel “Network Adapters” driver:
To install the driver package by using PnpUtil
Open an elevated command window and set the default directory to c:toaster.
Run the following command which will show all the available switches. Use of the switches is self-explanatory, no need to show any examples.
To install the driver package by using the Add Hardware Wizard
- Open an elevated command window
- Run hdwwiz.cpl to start the Add Hardware Wizard, and select Next to go to the second page
- Select Advanced Option and select Next
- Select Show all devices from the list box and select Next
- Select the Have Disk option
- Enter the path to the folder that contains the C:toaster driver package
- Select the inf file and select Open
- Select OK
- Select Next in the next two pages, and then select Finish to complete the installation
Verify that the Test-Signed Driver Is Operating Correctly
To verify that Toastpkg is operating correctly:
Start Device Manager
Select Toaster from the list of devices. For an example, see screen shot below.
To open the driver's Properties dialog box, double-click Toaster Package Sample Toaster and select Properties
To confirm that Toaster is working properly, on the General tab, check the Device status box
Device Manager can be used to uninstall the device and the driver from the Properties dialog box.
How to Troubleshoot Test-Signed Drivers
See Troubleshooting Driver Signing Installation if you encounter any difficulties with these procedures.