- Drivers Bochs Laptops & Desktops Best Buy
- Drivers Bochs Laptops & Desktops
- Drivers Bochs Laptops & Desktops Refurbished
- Drivers Bochs Laptops & Desktops Desktop
- Drivers Bochs Laptops & Desktops Computers
- If it's listed, right-click it and select Update driver, then select Browse my computer for driver software Let me pick from a list of device drivers on my computer. You’ll see a list of pre-installed drivers. Select High Definition Audio Device, and then select Next.
- ASUS Support Center helps you to downloads Drivers, Manuals, Firmware, Software; find FAQ and Troubleshooting.
- Welcome to Lenovo Technical Support Drivers, Updates, How-To Guides, Technical Help and more Lenovo is replacing distrusted GeoTrust certificates with new DigiCert certificates. GeoTrust will not be trusted by major browsers as early as October.
This is a comparison of the various emulators that you can use to test your operating system without having to reboot your computer or risk your hardware.
Overall, VirtualBox offers the richest set of features, along with very fast performance. Bochs is by far the slowest, but that is because of its full emulation, which gives it the highest accuracy. None of them are necessarily 'better' than the others. This comparison is just to point out their differences.
This page or section is a work in progress and may thus be incomplete. Its content may be changed in the near future. |

General
| Cost/License | Method | Debugging | Configuration | |
|---|---|---|---|---|
| Bochs | Free / LGPL | Full emulation (slow) | Yes, built-in | Command line, script file, interactive menus |
| QEMU | Free / GPL | Emulation/dynamic translation | Yes, via GDB stub | Command line (optional GUI) |
| VirtualBox | Free / mixed | Virtualization | Yes, built-in | GUI, command line (optional) |
| Microsoft Virtual PC | Free | Virtualization (on PC), Emulation (on Mac) | No | GUI, command line (optional) |
| VMWare Virtual Server 2 | Free | Virtualization | Yes, via GDB stub | Web interface, non-free Windows client (VI3) |
| Microsoft Hyper-V | Free | Virtualization, Emulation on legacy devices | Yes, via WinDBG | GUI, command line (PowerShell) |
Overall, VirtualBox offers the richest set of features, along with very fast performance. Bochs is by far the slowest, but that is because of its full emulation, which gives it the highest accuracy.
None of them are necessarily 'better' than the others. This comparison is just to point out their differences. It can't hurt to use more than one emulator (or several), in order to test your OS on a variety of platforms without using real hardware.
Supported Host Platforms
| Windows | Linux (x86) | Mac OS X | Others | |
|---|---|---|---|---|
| Bochs | Yes (binaries) | Yes (binaries) | Yes (must compile source code) | Others (by source code) |
| QEMU | Yes | Yes | Yes | PowerPC and others (by source code) |
| VirtualBox | Yes | Yes | Yes | Solaris |
| Microsoft Virtual PC | Yes* | No | Maybe (yes for PowerPCs, no for Intel Macs) | * requires AMD-VT or Intel VM support |
| VMWare Virtual Server 2 | Yes | Yes | No | No |
| Microsoft Hyper-V | Yes | No | No | No |
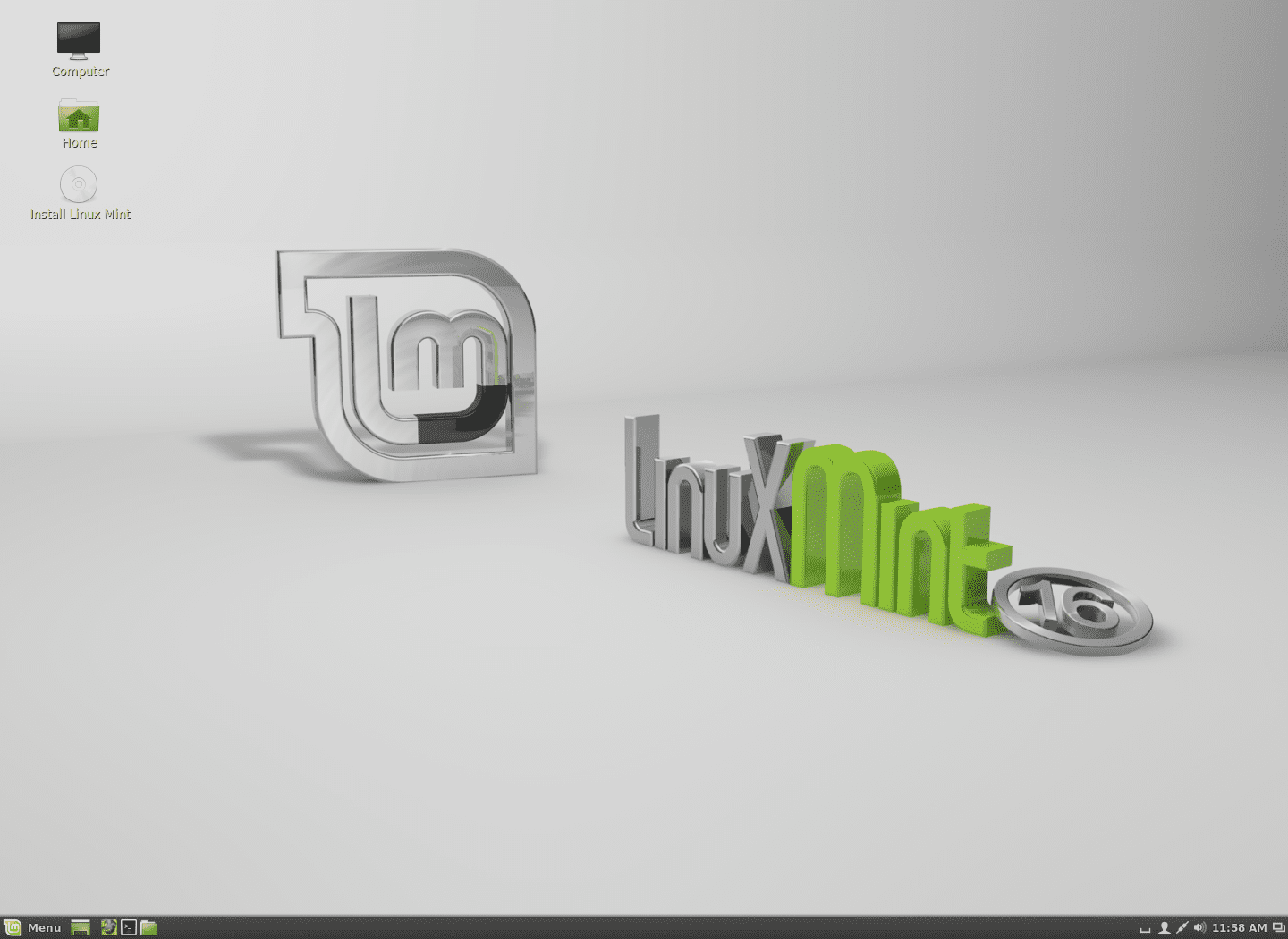
Supported Guest Systems
| x86-32 | x86-64 | Others | |
|---|---|---|---|
| Bochs | Yes | Yes | No |
| QEMU | Yes | Yes | Yes: ARM, SPARC, MIPS, MIPS64, m68k, PowerPC |
| VirtualBox | Yes | Yes | No |
| Microsoft Virtual PC | Yes | No | No |
| VMWare Virtual Server 2 | Yes | Yes | No |
| Microsoft Hyper-V | Yes | Yes | No |
Supported Hardware
| SMP | Graphics support | Sound | Network | USB | |
|---|---|---|---|---|---|
| Bochs | Yes (up to 8) | VBE, VGA (partial), BGA, Cirrus Logic GD54xx | SB-16 | NE2000 | Yes |
| QEMU | Yes | VBE, VGA (partial), Cirrus Logic GD54xx, (BGA?) | SB-16, ES1370 | RealTek 8139C | Yes |
| VirtualBox | Yes | VBE, OpenGL virtualization, VGA (decent), BGA, VBoxVideo | SB-16 and AC'97 | Several different NICs | Yes |
| Microsoft Virtual PC | No ? | VBE, VGA (very good), S3 Trio64V2 | SB-16 | DEC 21140 | Yes |
| VMWare Virtual Server 2 | Yes | VBE, VMWare Guest Tools video driver | Yes | Yes | Yes |
| Microsoft Hyper-V | Yes | VBE, ??? | Yes | Yes | No |
Supported Disk Image Formats
This chart shows the file formats for an emulated hard disk. The emulators usually support only a flat image for a floppy and an ISO image file for CD-ROMs.
| Flat | Concatenated | Sparse/Stackable | Journaling | Growing | VMWare format | |
|---|---|---|---|---|---|---|
| Bochs | Yes | Yes | Yes | Yes | Yes | Yes |
| QEMU | Yes | No | Yes | No | No | Yes |
| VirtualBox | Yes | No | No | No | Yes | Yes |
| Microsoft Virtual PC | Yes | No | Yes | No | Yes | No |
- A flat image offers no special features and takes up the full amount of disk space that it emulates.
- The concatenated format allows several separate files to emulate one combined hard disk; useful for partitions.
- A sparse image does not store blank space, so you could emulate a 1 GB hard disk, but it would only take up 200 MB of space if it had 800 MB free space.
- Stackable images allow a 'base' read-only image. Any changes are stored in a new image that is layered on top. Useful if you want to remove any changes to a 'good' disk.
- Journaling images keep track of changes made by each session, and they can be undone/redone in order.
- Growing images are similar to sparse images. They start small when the emulated disk is empty and expand as more data is written.
- Apparently, the VMWare format for disks is popular because several emulators support it.
If your computer doesn't recognize your connected device, you might see an unknown error or a '0xE' error. If you do, follow these steps and try to connect your device again after each step:

- Make sure that your iOS or iPadOS device is unlocked and on the Home screen.
- Check that you have the latest software on your Mac or Windows PC. If you're using iTunes, make sure you have the latest version.
- Make sure that your device is turned on.
- If you see a Trust this Computer alert, unlock your device and tap Trust.
- Unplug all USB accessories from your computer except for your device. Try each USB port to see if one works. Then try a different Apple USB cable.*
- Restart your computer.
- Restart your device:
- Try connecting your device to another computer. If you have the same issue on another computer, contact Apple Support.
For more help, follow the steps below for your Mac or Windows PC.
* Learn how to connect iPad Pro (11-inch) or iPad Pro 12.9-inch (3rd generation) to your computer.
If you use a Mac
- Connect your iOS or iPadOS device and make sure that it's unlocked and on the Home screen.
- On your Mac, hold down the Option key, click the Apple menu, and choose System Information or System Report.
- From the list on the left, select USB.
- If you see your iPhone, iPad, or iPod under USB Device Tree, get the latest macOS or install the latest updates. If you don't see your device or still need help, contact Apple Support.
If you use a Windows PC

Drivers Bochs Laptops & Desktops Best Buy
The steps differ depending on if you downloaded iTunes from the Microsoft Store or from Apple.
Drivers Bochs Laptops & Desktops
If you downloaded iTunes from the Microsoft Store
Follow these steps to reinstall the Apple Mobile Device USB driver:
- Disconnect your device from your computer.
- Unlock your iOS or iPadOS device and go to the Home screen. Then reconnect your device. If iTunes opens, close it.
- Click and hold (or right-click) the Start button, then choose Device Manager.
- Locate and expand the Portable Devices section.
- Look for your connected device (such as Apple iPhone), then right-click on the device name and choose Update driver.
- Select 'Search automatically for updated driver software.'
- After the software installs, go to Settings > Update & Security > Windows Update and verify that no other updates are available.
- Open iTunes.
Drivers Bochs Laptops & Desktops Refurbished
If you downloaded iTunes from Apple
Follow these steps to reinstall the Apple Mobile Device USB driver:
- Disconnect your device from your computer.
- Unlock your iOS or iPadOS device and go to the Home screen. Then reconnect your device. If iTunes opens, close it.
- Press the Windows and R key on your keyboard to open the Run command.
- In the Run window, enter:
%ProgramFiles%Common FilesAppleMobile Device SupportDrivers - Click OK.
- Right-click on the
usbaapl64.inforusbaapl.inffile and choose Install.
You might see other files that start withusbaapl64orusbaapl. Make sure to install the file that ends in .inf. If you’re not sure which file to install, right-click a blank area in the File Explorer Window, click View, then click Details to find the correct file type. You want to install the Setup Information file. - Disconnect your device from your computer, then restart your computer.
- Reconnect your device and open iTunes.
If your device still isn't recognized
Check Device Manager to see if the Apple Mobile Device USB driver is installed. Follow these steps to open Device Manager:
- Press the Windows and R key on your keyboard to open the Run command.
- In the Run window, enter
devmgmt.msc, then click OK. Device Manager should open. - Locate and expand the Universal Serial Bus controllers section.
- Look for the Apple Mobile Device USB driver.
If you don't see the Apple Mobile Device USB Driver or you see Unknown Device:
Drivers Bochs Laptops & Desktops Desktop

- Connect your device to your computer with a different USB cable.
- Connect your device to a different computer. If you have the same issue on another computer, contact Apple Support.
If you see the Apple Mobile Device USB driver with an error symbol:
If you see , , or next to the Apple Mobile Device USB driver, follow these steps:
Drivers Bochs Laptops & Desktops Computers
- Restart the Apple Mobile Device Service.
- Check for and resolve issues with third-party security software, then restart your computer.
- Try to install the
usbaapl64.inforusbaapl.inffile again.
